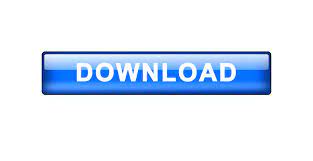


To be able to quickly access this action when we're done, I'm giving mine a keyboard shortcut of Shift+Ctrl+F12, again as I've circled above. Name the new action "Instant Photo To Oil Painting", or a name of your choosing, as I've circled in red above. Go to your Actions palette (it's grouped in with the History palette) and click on the Create New Action button at the bottom of the palette:

But before we can do that, we need to create one. Since we only want to have to go through these steps once, we're going to record them all as an action. Let's get started!ĭownload this tutorial as a print-ready PDF! Step 1: Create A New Action This tutorial is from our Photo Effects series. It may look complicated, but as I said, once we're done with this tutorial, you'll be able to instantly convert any photo into an oil painting without having to redo any of the steps we're about to go through. That would just be wrong.Īnyway, here's the original image I'll be using for this tutorial:Īnd here's the "oil painting" version.
How can i get the oil paint filter for photoshop cc pro#
When we're done, not only will we have converted our photo into an oil painting, we'll have a handy "Instant Photo To Oil Painting" action that we can apply to any photo from then on, letting Photoshop do all the work for us! Not only is this a great effect to add to any photo, amateur or professional, but if you happen to be a pro photographer, once you've saved the action, you can charge future clients big time bucks for an effect that you created in the time it took you to press a keyboard shortcut. To get around that problem, we're going to save our steps as an action. Problem is, creating the effect requires the use of a few different filters and memorizing the settings for each one, which isn't fun, and it's also a little time consuming, meaning it takes more than five seconds. In this Photo Effects tutorial, we're going to take a photo and make it look like an oil painting, which is a popular and fun thing to do with Photoshop.
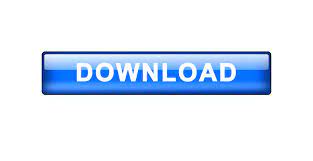

 0 kommentar(er)
0 kommentar(er)
